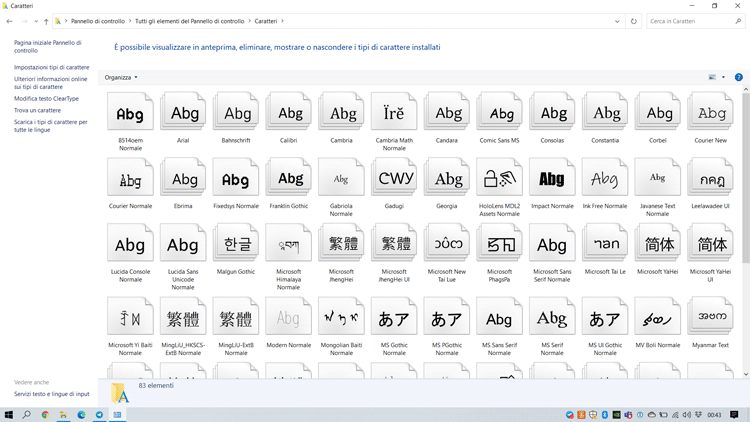Windows 11 ha suscitato molto interesse negli utenti che usano quotidianamente un PC in quanto è un aggiornamento importante che porta con se svariate novità, non solo estetiche, ma anche funzionali, elencate tutte nel prossimo paragrafo. Con questo nuovo sistema operativo, Microsoft mira a confermare il successo del popolare Windows 10, lanciato ormai nel “lontano” 2015. In questo articolo, troverai tutti i metodi per scaricare Windows 11 in Italiano gratuitamente.
Windows 11, quali sono le novità
Windows 11 apporta alcune importanti novità al sistema operativo, rispetto a Windows 10.
- Partiamo dalle modifiche nell’aspetto, con una veste grafica in cui troviamo angoli più arrotondati, nuove animazioni, che rendono il sistema operativo più moderno.
- La barra delle applicazioni ha un nuovo posizionamento. Troviamo il pulsante Start al centro, insieme a tutte le altre icone, proprio come in MacOS, il sistema operativo di casa Apple.
- Su Windows 11 potranno girare le App Android, sfruttando l’Amazon Appstore.
- Si potrà suddividere lo schermo in più finestre multitasking, per lavorare in modo più agevole con diverse finestre.
- Gli aggiornamenti saranno molto più leggeri, fino al 40% in meno
- La sicurezza di questo sistema operativo, sarà notevolmente maggiore, grazie all’utilizzo del TPM 2.0, un componente hardware che crittografa dati sensibili e password memorizzati sul nostro computer.
Le diverse versioni di Windows 11
Anche Windows 11 è disponibile in diverse edizioni, che per l’esattezza in totale sono sono 7. Le principali sono Windows 11 Home e Pro, che si differenziano per la capacità di supportare un nella versione Pro, un maggiore quantitativo di Ram e due processori. Inoltre troviamo presenti funzioni supplementari in ambito lavorativo come il Desktop remoto, oltre a tante altre funzioni minori.
- Windows 11 Home
- Windows 11 Pro
- Windows 11 Pro for Workstations
- Windows 11 Pro Education
- Windows 11 Education
- Windows 11 Enterprise
- Windows 11 Mixed Reality

Requisiti minimi
Puoi verificare se il tuo attuale PC Windows è idoneo per l’aggiornamento gratuito a Windows 11 andando su Windows.com per scaricare l’app PC Health Check .
Se il tuo PC soddisfa i requisiti minimi, sarai in grado di eseguire l’aggiornamento a Windows 11 nello stesso modo in cui aggiorni Windows 10 di solito.
Oltre allo strumento ufficiale già rilasciato da Microsoft per permettere a tutti gli utenti di verificare la compatibilità del proprio computer con Windows 11, Microsoft ha diramato i requisiti minimi di sistema:
- Processore: Almeno 1 gigahertz (GHz) con 2 o più core su un processore a 64 bit compatibile o System on a Chip (SoC)
- Memoria: RAM da 4 GB
- Archiviazione: dispositivo di archiviazione da almeno 64 GB
- Scheda video: Grafica compatibile con DirectX 12 / WDDM 2.x
- Schermo: almeno 9 pollici con risoluzione HD (720p)
- Connessione Internet: Per la configurazione di Windows 11 Home sono necessari un account Microsoft e la connettività Internet
- Presenza del microcontroller TPM 2.0 (Trusted Platform Module 2.0), ovvero un componente hardware responsabile della crittografia riguardante la sicurezza dell’hardware del PC.
- Firmware di sistema compatibile con UEFI
Il nuovo sistema operativo dovrebbe iniziare a essere distribuito ufficialmente a fine autunno sui nuovi PC, come aggiornamento gratuito di Windows 10.
Dove scaricare Iso Windows 11
Esistono tre diversi metodi per scaricare la iso di Windows 11 dai server ufficiali Microsoft.
- Scaricando il file ISO di Windows 11 iscrivendosi al programma Windows Insider
- Sfruttando lo strumento UUP Dump per scaricare il file ISO di Windows 11
- Ottenendo Windows 11 come aggiornamento tramite Windows Update. Sarà sempre necessario iscriversi a Windows Insider e fare questa operazione da un PC con Windows 10.
In quest’ultimo caso, se non disponi di Windows 10, ti sarà sicuramente utile Mr Key Shop, un grosso portale Italiano, che vende a prezzi molto scontati, licenze originali al 100% dei software di casa Microsoft (Windows e Office) ma anche Antivirus, le cui licenze provengono da aziende passate al cloud (nel pieno rispetto delle normative europee in materia).
Cliccando su questi due link trovate le offerte riguardanti le licenze vendute da Mr Key Shop su Windows 10 e Windows 11 oltre all’ultimissima versione Office 2021 e Antivirus di varie software house, così da rendere sicuro il proprio PC.
Tutti gli acquisti di licenze effettuati da Mr Key Shop, includono la garanzia soddisfatti o rimborsati, con un’assistenza specializzata gratuita italiana (caratteristica rara per questa tipologia di servizi).
Disponibili come metodi di pagamento, PayPal, Amazon Pay e carta di credito. Una volta effettuato l’ordine, entro pochi minuti riceverete un’e-mail in cui vi verrà inviata la licenza con le relative istruzioni di attivazione.
Scaricare Windows 11 tramite come file Iso o Aggiornamento
Possiamo ottenere Windows 11 in questi due modi (metodo 1 e 2), ovvero:
- Scaricando direttamente il file ISO di Windows 11, opzione che Microsoft ha reso disponibile solo dal 19 Agosto 2021.
- Ottenere Windows 11 come se fosse un semplice aggiornamento di Windows Update, metodo che è possibile sfruttare solo se ci troviamo su Windows 10 e andiamo in Windows Update.
Metodo 1
Clicca su questo link della pagina ufficiale Microsoft di download a Windows 11, scorri in basso fino alle voce Download dell’immagine del disco (ISO) di Windows 11 e dal menù a tendina scegli Windows 11. Successivamente clicca sul bottone “Scarica“.
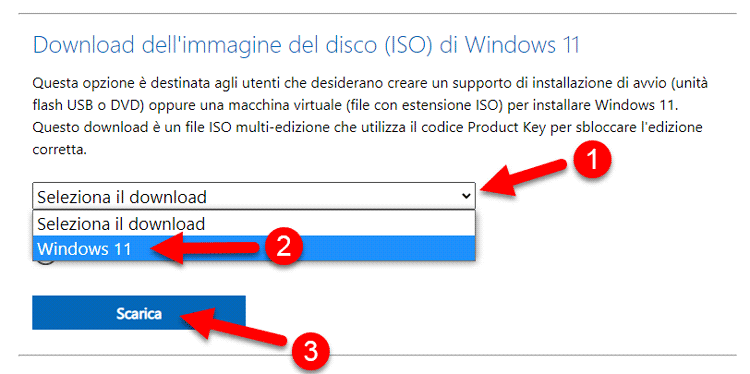
Poco più sotto apparirà un paragrafo con scritto “Scegli la lingua del prodotto“, qui dal menù a tendina seleziona Italiano e clicca sul tasto Conferma. Ora comparirà un bottone con su scritto “64-bit Download“, cliccaci sopra per far partire il download.
- Oppure Installare Windows 11 tramite Windows Update come un classico aggiornamento. Ti è sufficiente cercare e recarti su “Windows Update“ (vedi screenshot sotto) e verificare se sono presenti nuovi aggiornamenti. Attendi il download di Windows 11, al termine del quale, partirà la sua installazione:
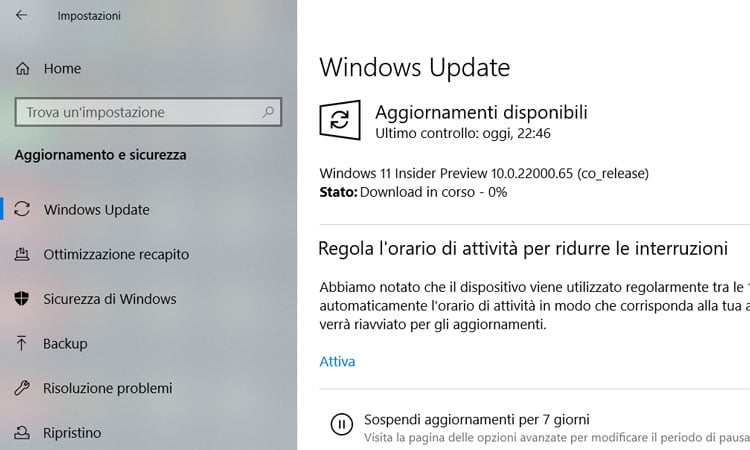
Scaricare file ISO Windows 11 da UUP Dump
Un altro modo sicuro per scaricare la iso di Windows 11 è tramite UUP Dump, uno strumento messo gratuitamente a disposizione di tutti, attraverso il quale lo sviluppare è riuscito a scaricare le ultime versioni di anteprima di Windows 11 (ma anche di Windows 10), senza la necessita di iscrizione al programma Windows Insider. In questo caso la fonte dei file è sicura, in quanto i file vengono recuperati direttamente dai server di Windows Update.
- Apri il sito UUP dump
- Cerca la versione AMD64 (ovvero compatibile per processori Intel e AMD a 64 bit), esempio: “Windows 11 Insider Preview 10.0.xxxxx.xx (co_release) amd64“
- Dal menù “Lingua“, scegli “Italian” e clicca su “Avanti“; seleziona la versione di Windows 11 che ti interessa installare e clicca nuovamente su “Avanti“
- Selezione l’opzione “Scaricare usando aria2 e converti” e assicurati che sia spuntata la voce “Integra gli aggiornamenti quando disponibili”.
- Clicca ora su “Crea pacchetto da scaricare” per ottenere un file compresso che poi dovremo scompattare sul nostro hard disk.
- Una volta scompattato, fai doppio clic sul file “uup_download_windows.cmd“
- Se compare una schermata PC protetto da Windows (non sempre appare) si dovrà fare clic su “Ulteriori informazioni” quindi su “Esegui comunque“
- A questo punto verrà avviata una procedura, che effettuerà il download di tutti i file della versione di Windows 11 (Insider Preview), alla quale seguirà la creazione del file ISO. Per questa fase sono necessari almeno 10 minuti, questo dipende dalla velocità della vostra connessione principalmente, considerate che dovrà essere scaricato un pacchetto di file di oltre 4 GB.
- A procedura terminata, l’immagine ISO di Windows 11 verrà memorizzata nella medesima cartella in cui si trova lo script di UUP dump.
Scaricato il file iso, se vuoi testarlo in sicurezza, ti conviene installarlo su una virtual machine (macchina virtuale). In questo caso ti consiglio Virtualbox (link per scaricarlo), cosi da provare il nuovo sistema operativo senza compromettere il corretto funzionamento dell’intero sistema.
Come testare Windows 11
Anche in questo caso, abbiamo diversi modi per testare Windows 11, senza correre il rischio di fare danni al nostro computer attualmente in uso, ma in modo totalmente sicuro. Nel primo caso installandolo su una macchina virtuale (virtual machine), operazione semplicissima per cui ti consiglio di utilizzare Virtual Box, trovi tutta la procedura completa qui sotto. Oppure, se disponi di un secondo PC, utilizzalo per testare il nuovo sistema operativo. Ti sconsiglio di provare a installare Windows 11 sul tuo dispositivo principale, poiché è probabile che siano presenti alcuni bug.
Come Installare Windows 11 su virtual machine
I passaggi da seguire sono i seguenti:
- Apri l’app VirtualBox e clicca in alto su “Nuovo“
- Scegli un nome da dare a questa macchina virtuale e assicurati di selezionare “Windows 10 (64-bit)” come sistema da emulare
- Seguiranno una serie di finestre alle quali puoi confermare tutte le impostazioni predefinite
- Finita l’installazione della macchina virtuale, selezioniamola dall’elenco laterale sinistro e premi in alto su “Impostazioni“. Dal menù “Archiviazione” seleziona il disco ottico virtuale e premiamo sull’icona del disco posta in alto a destra e successivamente sulla voce “Scegli un file di disco“.
- Seleziona il file ISO di Windows 11 e clicca su OK.
- Finita l’installazione, avvia la macchina virtuale, premi sul tasto “Avvia” e nella schermata successiva, seleziona la lingua (solo inglese), l’area geografica (possiamo impostare Italia) e la tastiera.
- Clicca ora su “Next“, poi su “Install Now” e aspetta l’avvio del sistema d’installazione.
- Nella schermata successiva clicca su “I don’t have a product key“, seleziona Windows 11 Pro, e clicca su “Next“. Inserisci la spunta sulla voce per accettare la licenza d’uso e premi nuovamente su “Next“.
- Nella finestra che appare ora premi su “Custom: Install Windows only (Advance)“, e poi su “Next“.
- A questo punto partirà l’installazione di Windows 11 effettiva.
Configurazione
Al riavvio successivo al termine dell’installazione, devi:
- Cliccare su “Yes“, nella prima schermata che appare e selezionare la tastiera italiana e selezionare l’uso personale.
- Nella schermata che segue puoi aggiungere un account Microsoft; operazione che puoi saltare premendo sulla voce “Sign-in Options“, poi “Offline account” e successivamente su “Limited Experience“.
- Inserisci ora un nome per l’account da creare e scegli una password (che volendo è facoltativa) e prosegui con tutte le richieste per la privacy rispondendo No o Required Only.
- Finita la configurazione, attendi qualche altro minuto per avere finalmente accesso alla nuova versione del sistema operativo di Microsoft, Windows 11.
Come provare Windows 11 tramite browser senza installarlo
Grazie all’idea dello sviluppatore Blue Egde, è possibile avere un’anteprima del layout e di alcune funzionalità di Windows, semplicemente collegandosi a un sito dal proprio browser, senza effettuare il download di alcun file Iso, metodo ideale per gli utenti poco esperti e insicuri dell’effettiva bontà di questo sistema operativo. Ecco il sito a cui collegarsi per testare Windows 11:
Link | Win11 React
Questo progetto, chiamato Windows 11 in React, da modo di dare un’occhiata alla nuova interfaccia del sistema operativo Microsoft, anche se con varie limitazioni, ma comunque in modo da esplorare le funzioni più classiche.
Come installare Windows 11 da chiavetta USB
Dopo aver scaricare il file ISO di Windows 11, per creare una chiavetta USB con dentro il sistema operativo, possiamo utilizzare il software Rufus, che potete scaricare al link appena indicato.
Potete utilizzare una qualsiasi chiavetta USB, ma se ne possedete una molto veloce come quella consigliata qui sotto, risparmierete a ogni volta molti minuti:
- La prima pen drive, nel taglio da 128 GB, ha una velocità da 300 Mb/s:
- Compatibile con USB Gen. 3.1 e versioni precedenti
- Velocità di lettura fino a 400 MB/s, le performance possono variare in base alla capacità
- Proteggi i tuoi dati con 4 livelli di protezione: acqua, campi magnetici, alte temperature e urti
- Se avete la possibilità di spendere qualcosina in più, vi consiglio questa pen drive che ha una velocità di ben 420 Mb/s:
- Prestazioni a stato solido rapidissime in un'unità flash USB 3.1
- Velocità di lettura fino a 420 MB/sec
- Velocità di scrittura fino a 380 MB/sec
Come creare una chiavette USB con Windows 11 usando RUFUS
- Per prima cosa installa RUFUS. Questo software puoi scaricarlo anche in versione portable che non richiede installazione.
- Clicca sul pulsante “SELEZIONA“, per caricare il file immagine iso di Windows precedentemente scaricato.
- Imposta Schema partizione su “GPT” e Sistema destinazione su “UEFI (non CSM)“.
- Cambia l’Etichetta volume con “Windows 11” o qualsiasi altro nome tu voglia, per riconoscere la pen drive con Windows 11 installabile da USB.
- Modifica il File system in “NTFS“.
- Clicca su “AVVIA” per far partire la creazione della pendrive con Windows 11 installabile.
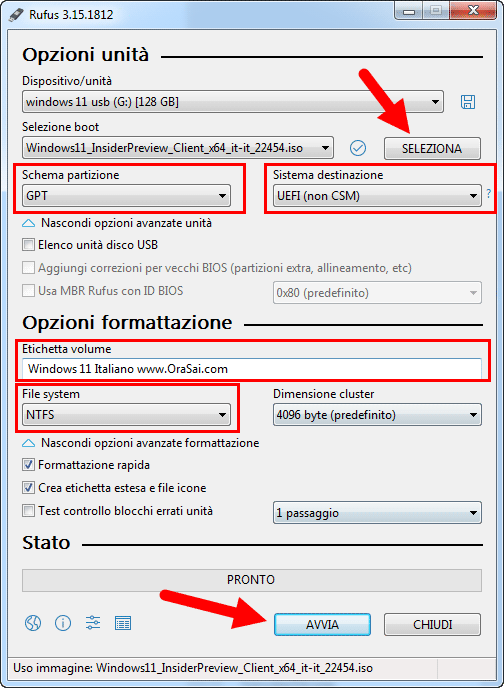
Si aprirà una nuova finestra che ti avvertirà che tutti i dati sulla chiavetta USB verranno cancellati, qui dovrai premere “OK“.
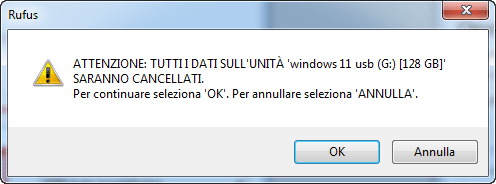
Come risparmiare sull’acquisto di Microsoft Windows e altri software
Come avete potuto ben vedere per avere Windows 11 è necessario possedere una versione di Windows 10 con una licenza attiva regolare. In questo caso per risparmiare moltissimo sull’acquisto di una licenza potete acquistarla o tramite il sito Mrkeyshop o su Amazon tramite il box qui sotto:
- Include una chiavetta USB (originale Microsoft)
Altri articoli che potrebbero interessarti: Come scaricare Office gratis
Fonte Giardiniblog